Delegation of Authority (DOA)
Latest News
Fiscal Officers are responsible for maintaining signature authority in the DOA module in CFS.
To request access and receive training, please contact Accounts Payable at payables@csudh.edu.
- Login to CFS
- Navigator

- CSU Delegation Authority New

NOTE: If you are adding a large quantity of lines, please contact us to do a mass upload for you. You will need to complete the upload template.
- Use

- DOA Functional Approvers

- Add a new value

- Search for employee

- Click Add

- Upload image of the approver's signature

- You must select a Division first

- Select desired function

We currently use only Budget Transfer, Direct Pay, Expenditure Transfer, Requisition, Travel Expense, and Travel Request functions.
- Complete remaining function access fields
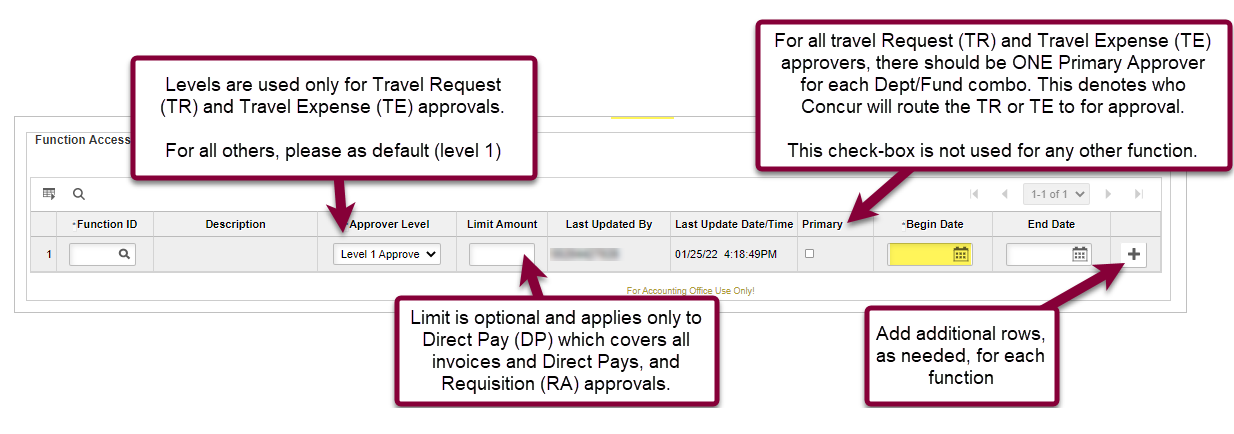
NOTE: If you are adding a large quantity of lines, please contact us to do a mass upload for you. You will need to complete the upload template.
- Use

- DOA Functional Approvers

- Find an Existing Value

- Search by Employee ID to ensure an exact match

- Verify you selected the correct person, then click the "+" to add a new Dept/Fund combo

- You must select Division before selecting the other fields

- Select the function for which you are adding approval authority

We currently use only Budget Transfer, Direct Pay, Expenditure Transfer, Requisition, Travel Expense, and Travel Request functions.
- Complete the remaining fields as appropriate
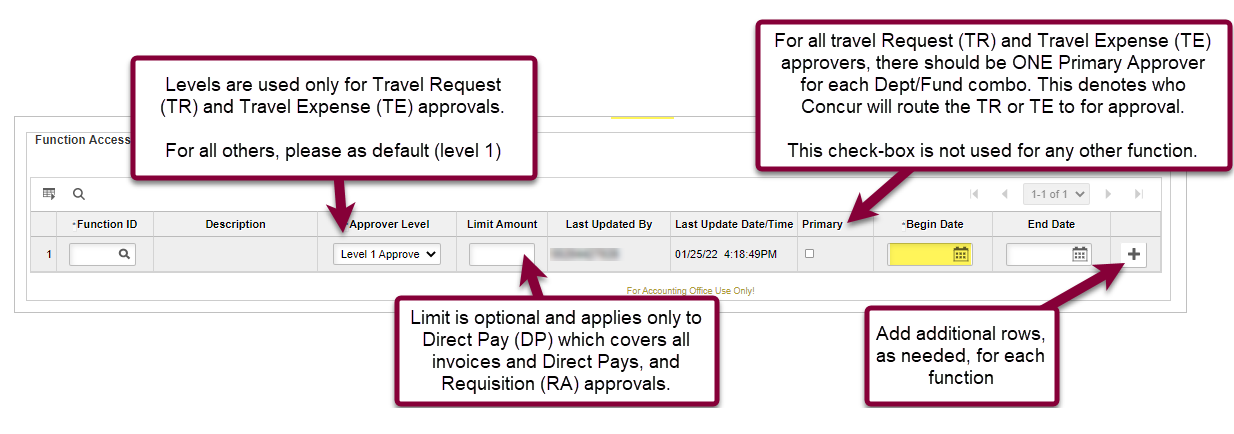
- Upload the approver's signature

- Inquire

- DOA Inquiry

- Business Unit must be entered in both highlighted fields: DHCMP

- Search any way you like...
- by name,
- employee ID,
- by Dept ID & Fund to see all approvers for the combo
- narrow it down by function
- download to Excel if you like



- To perform a new search, return to the previous tab

A signature must be uploaded for each authorized approver (once per person). Each time a document is received, a check is performed to verify approval authority and to compare the signatures.
Signature Requirements
- JPG format
- Should be identical to the signature the approver is using on documents
- If the approver always signs by hand (not digitally), upload their handwritten signature
- If the approver always signs digitally, upload their digital signature
- If the approver sometimes signs by hand, sometimes digitally, upload both signatures
How to Upload
- Use a screenshot program to capture an image of the signature (Snagit, Snipping Tool, etc.)
- NOTE: You can upload only 1 image per approver, so if you are adding a wet signature and digital signature, you'll need to capture them both in the same screenshot
- Save the image as a JPG
- Click "Add Signature"

- Select the JPG file you created in step 2

- The image will appear at the far right of the header
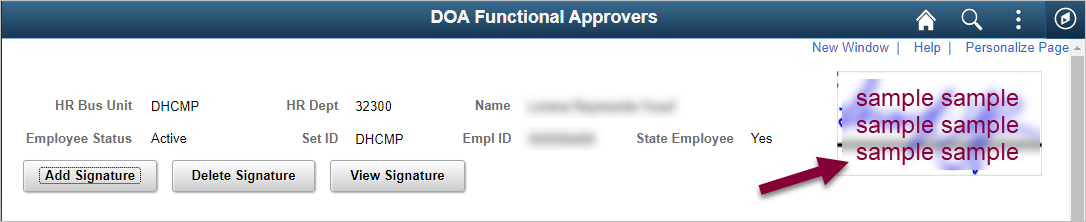
- SAVE
Each department/fund combo that may incur travel expenses must have a "primary" approver. This applies ONLY to the Travel Expense (TE) and Travel Request (TR) functions. This is for budget approval and is required for the Concur approval flow integration.
The primary Concur travel approver must be the Fiscal Officer/Academic Resource Manager of each Division. Naming any other individual as Primary approver is not permitted.

If you attempt to check the box and there is already a primary approver for that dept/fund combo, you will see this notice. You will need to uncheck the box from the individual noted on the notice before you will be able to make the new person the primary approver.

- Use

- DOA Functional Approvers

- Search for employee using Employee ID


To Remove Only Some Functions
To Remove ALL Authority for Fund/Dept Combo
- Make appropriate changes
- If you are removing authority for ALL, you can start with the first search result. When finished, click the “next in list” button at the bottom (see previous image) to go to the next search result. It is a good practice to always verify the information in the header again to ensure you are removing authority for the correct individual.

If the individual left the campus altogether and has many Dept/Fund combos, please contact Accounts Payable to request a batch inactivation of the individual. The employee must be inactive in the HR system in order to use this option.

