Concur Travel & Expense System Reports
Latest News
Resource Guides
How to run and access reports from the Concur Travel & Expense System.
Employees who are classified as supervisors within the HR Management System (CMS) have access to Concur Intelligence. Managers are able to delegate up to 2 people to have Reporting access under Profile > Profile Settings > Request Delegates. However, most reports accessed by CMS supervisors are limited to information regarding the supervisor’s HR chain of command.
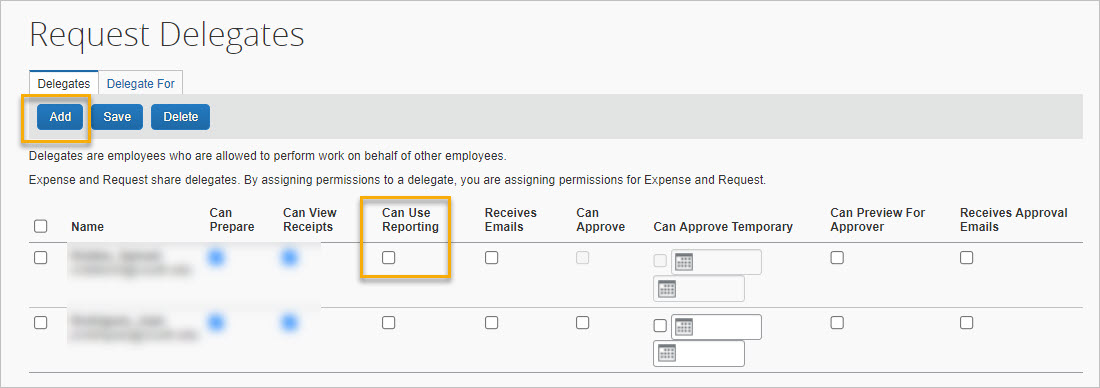
Reports from the Concur Travel & Expense System are accessed through the Reporting function within Concur, which is known as Concur Intelligence or BI-Intelligence. Concur Intelligence is used to obtain information from Concur by either running reports on-demand, or accessing reports that have already been run. Some reports contain transaction information that has already been posted to the PeopleSoft Finance System (CFS), while other reports focus on transactions that are still only in Concur (have not yet been posted to CFS).
- Begin by accessing Concur via MyCSUDH.
- From your Concur home page, click Reporting (within the upper black bar on top of screen). From the drop-down box click on Intelligence – BI Manager.
- A separate window will appear. Click Team Content > CSU Office of the Chancellor (p0034987uiwh) folder > Campus Reports.
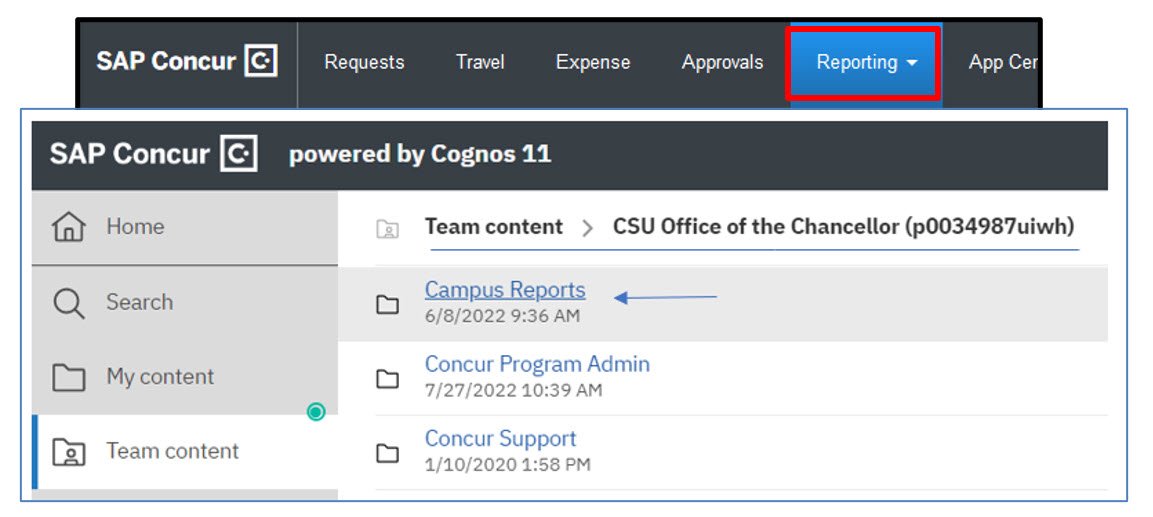
- Click the 3 dots to the right side of the report you want to run. Then click Run as.

- Format will default to Excel 2007. You can change this to a different format or leave it as is. Then click Run.
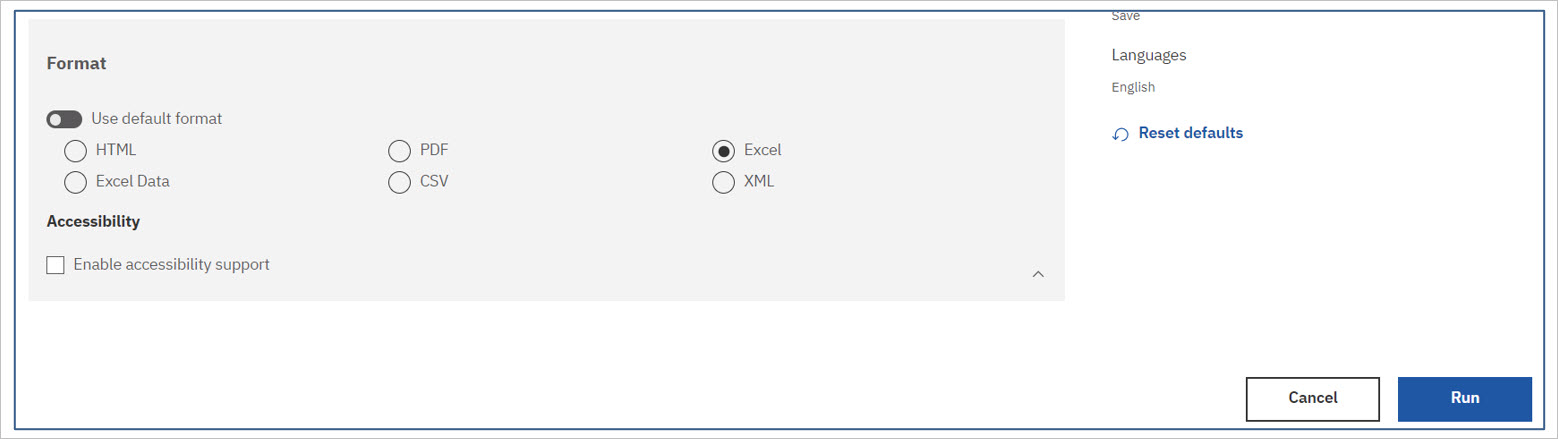
- Enter your prompts. Required prompts will say required or have an orange asterisk
 . Optional prompts can be selected if you want specific data based on that prompt or left alone if you want all data.
. Optional prompts can be selected if you want specific data based on that prompt or left alone if you want all data. - Click Finish. Report will download in the format you requested. You can then save or print report.
- You can then go back to Team content folder and select a new report to run or simply close the reporting browser to end reporting session.
Types of Reports Available
The following is a list of available reports from the Concur Travel & Expense System. All reports are limited to your HR reporting hierarchy. Report default format is Microsoft Excel 2007.
- All Reports have required prompts (Date prompts, Campus) and optional prompts. If you leave any optional prompt as is (no selection) will be the same as selecting all.
- Most reports have optional prompts to only pull data for specific chartfield information including Department, Fund, Class, Program, Project.
- Most reports will have Approval Status prompt if you only want to see request/reports that have been approved or others within a certain approval workflow.
| Travel Request with CF information | Travel Requests including chartfield information that can be run on-demand and limited to your HR reporting hierarchy. Report can grab all requests that have been approved and/or in an approval workflow. |
| Requests with Associated Expense Reports | Approved active Travel Requests that have associated expense reports to see both request and expense information of a particular request. This will show any expense reports created and not submitted or submitted pending approval. |
| Open Encumbrance | Approved active requests that have not been expensed. This report can be used to gage travel that has not hit CFS and may need to be encumbered. If you leave all prompts as is (default Request start date is earliest to latest) then your results will display all requests that have no Expense Reports. |
| Approved and Open with No Expense Report | Approved active requests that have no expense report. This report may help monitor requests that have yet to be expensed to make sure they are expensed in a timely manner. |
| Expense Reports with CF information | Expense Reports including chartfield information that can be run on-demand and limited to your HR reporting hierarchy. If “Approved” Approval Status is selected, the report results would have posted to the PeopleSoft Finance System (CFS). NOTE: Expense Reports with CF Information and Comments is the same report, however this report will include comments made on the header and expense line entry. |
| Expense Type Detail | Expense Report information for specific expense types. Optional prompt includes selecting one or more expense types to retrieve data of only those specific reports that include the selected expense types. |
| Accrual of Unassigned and Unpaid Credit Card Charges | All unpaid Concur ghost card transactions and/or Individual Travel Card transactions assigned to the employee. Report will indicate whether the transactions are unassigned (not yet attached to an expense report) or assigned but the expense report is not submitted, or if the expense report is submitted but pending approval. |