How To: Create a Link
How To: Create a Link
Text and images can be linked within a Rich-Text widget.
- After opening the Rich-Text widget, highlight the text or select the image (by single-clicking on the image) to be linked.
- Click the Insert/Edit Link icon
 in the Rich-Text toolbar or select "Insert > Insert Link" from the Rich-Text menu (Shortcut: Ctrl+K).
in the Rich-Text toolbar or select "Insert > Insert Link" from the Rich-Text menu (Shortcut: Ctrl+K).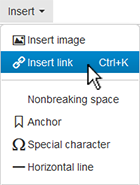
The Insert Link dialog box will appear.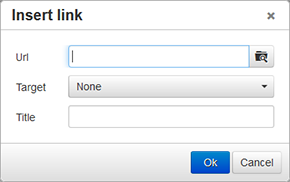
- If the link will point to a page or item outside of CM1, enter the URL in the Url field.
- If the link will point to a page or item inside of CM1, click the Item Finder icon
 to the right of the Url field. This will open the Select page, file, or an image dialog box.
to the right of the Url field. This will open the Select page, file, or an image dialog box.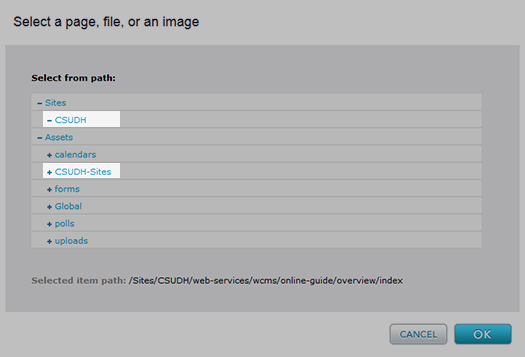
If linking to a page within CM1, expand the "CSUDH" folder and select the page.
If linking to an asset within CM1, expand the "CSUDH-Sites" folder and select the asset.
Once selected, the item's CM1 path will appear at the bottom of the dialog box.
Click the OK button. - In the Insert Link dialog box, if the link is leaving the CSUDH domain, select the Target option to "New Window". This will open the link in a new window.
- In the Insert Link dialog box, add a title for the link in the Title field. This field might be automatically populated. It can be changed if desired.
- Click the OK button to create the link.
IMPORTANT NOTE: Always link to CM1 pages and assets using the Item Finder Icon ![]() (Step #4). CM1 will automatically track changes to the item's location and name so as the link does not become broken. Adding a link URL in the Url field (Step #3) will "hardcode" the link, and may become broken if the item is later moved or renamed.
(Step #4). CM1 will automatically track changes to the item's location and name so as the link does not become broken. Adding a link URL in the Url field (Step #3) will "hardcode" the link, and may become broken if the item is later moved or renamed.