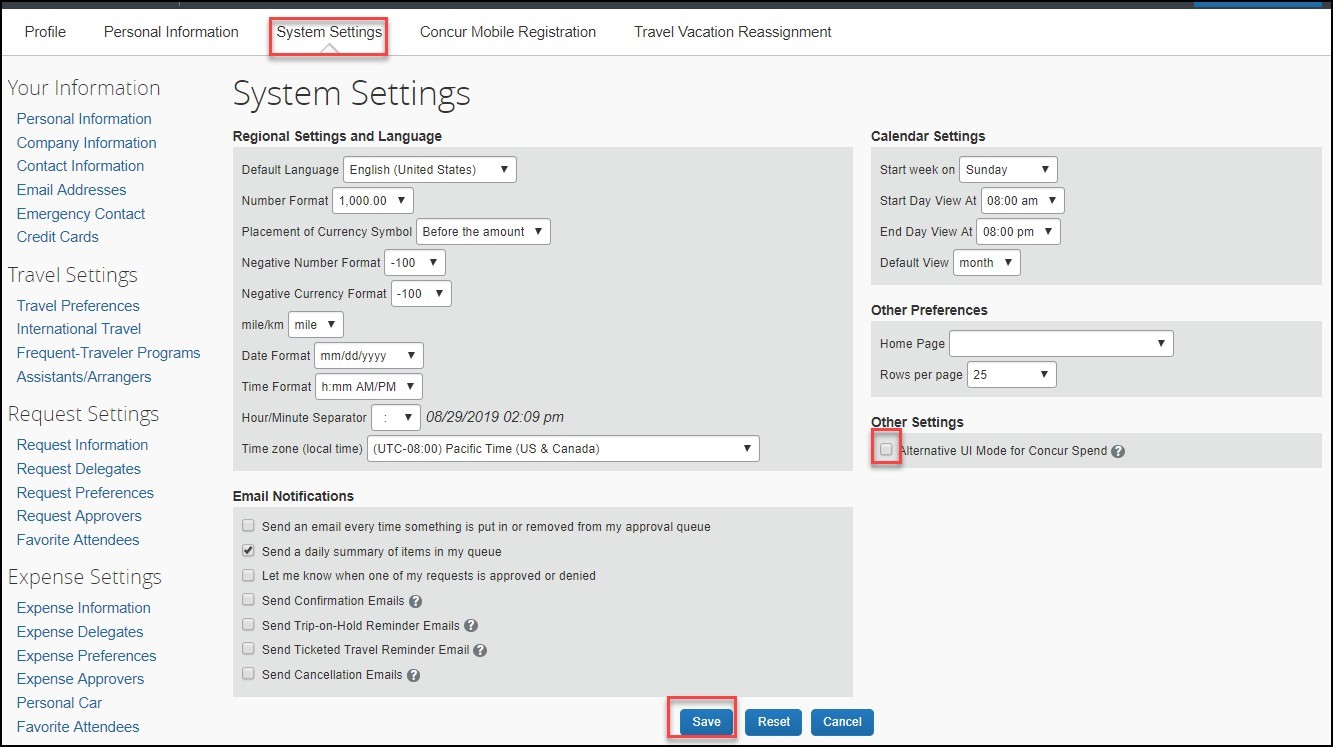Profile Setup
Latest News
Exploring the Home Page
Section | Description |
Quick Task Bar | Provide direct access to create or approve an expense report, authorize a travel request, apply available electronic expenses to an expense report, or access incomplete expense reports. |
Profile | Provides access to verify personal information for travel purposes, designate delegates, set preferences for email notifications, and set-up a mobile device. |
Trip Search | This section provides the tools you need to book a trip with any or all of these: Flight: Use to book a flight. You can also book hotel and reserve a car at the same time. Car, Hotel, or Rail: Use to book hotels, reserve rental cars, etc. if not including them while booking a flight (Flight tab). |
Alerts | This section displays informational alerts about Travel features. |
Company Notes | Displays University specific information. |
My Trips | This section lists your upcoming trips. |
My Tasks | This section lists Open Requests, Available Expenses, Open Reports and Required Approvals. |
To return to the home page from any other page, click the SAP Concur logo on the top left of the screen.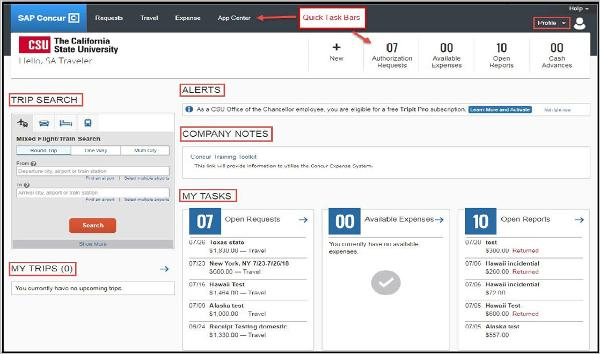
Use the profile options to set or change your personal preferences. To access your profile information:
- Click Profile > Profile Settings. The Profile Options page appears.

- You will see five categories of settings: Your Information, Travel, Request, Expense, and Other Settings.
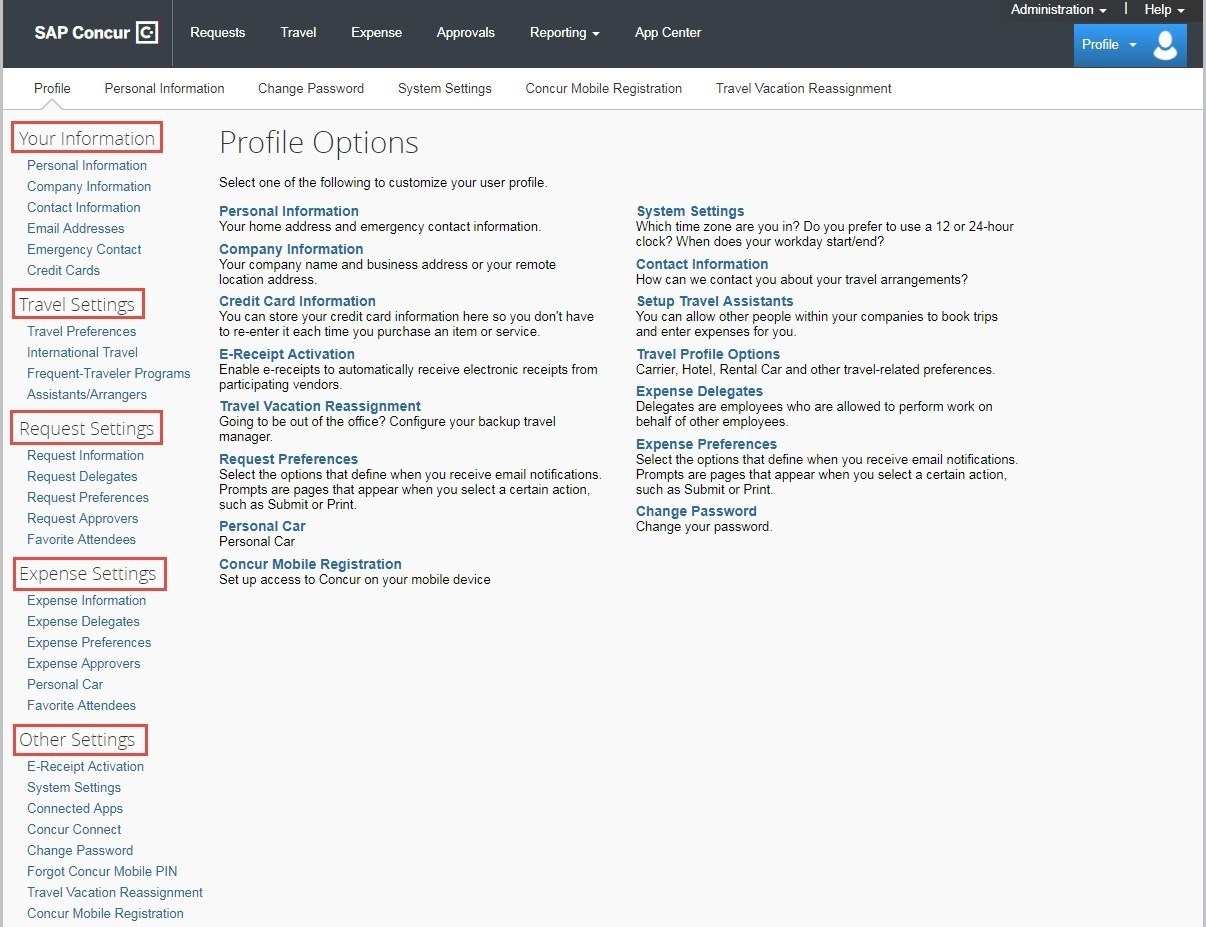
Personal Information Name – Required
The complete name should match your government issued photo ID, such as a driver’s license or passport, which you will present to airport security. If first/last name are incorrect, please contact the Human Resource Department to update your record.
- First and Last name will be populated from your University HR
- Add Middle Name and, if applicable, Suffix to match your government issued
Company Information – Automatically Populates
Work & Home Address
- Enter work address Assigned Location. Check box next to Address same as assigned location.
- Enter home address – Optional
Contact Information – Required
- Enter a work and home phone number. Your work extension will be automatically populated, please update as necessary.
- We highly recommend you enter your mobile phone number.
A mobile device will allow you to receive text messages from Concur informing you of any cancelled or delayed airline flights, regardless of the airline booked, in addition to informing you of potential risks in your travel area.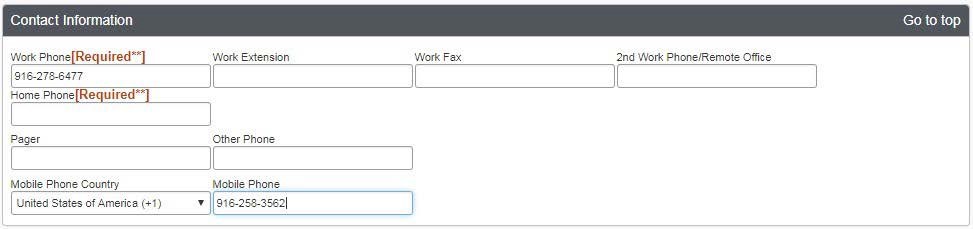
Email Addresses – Required
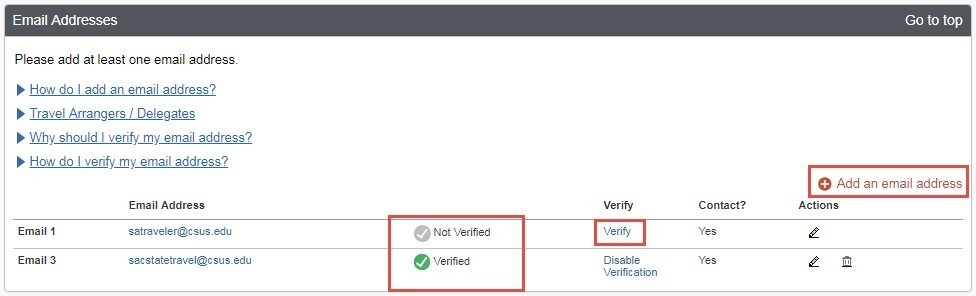
Important: Verify Your Email Address
- Your @csudh.edu email account will automatically be uploaded into the Concur Travel & Expense system, but you must verify your email address within Concur by clicking the Verify link. By verifying your email address, Concur can associate your email address with your Concur account.
- Once you verify your email address, you will be able to forward any electronic receipts to receipts@concur.com. They will then be displayed in the Available Receipts in the Expense portion of the application. It also enables itinerary information to be emailed to plans@concur.com.
- Additional work and personal email addresses can be added by clicking Add an Email Address. Enter the email address and select whether you want travel notifications to be sent to that email. Click OK.
To verify the email address:
- Click Profile > Profile Settings > Personal Information.
- Scroll down to Email Addresses.
- Click the Verify link.
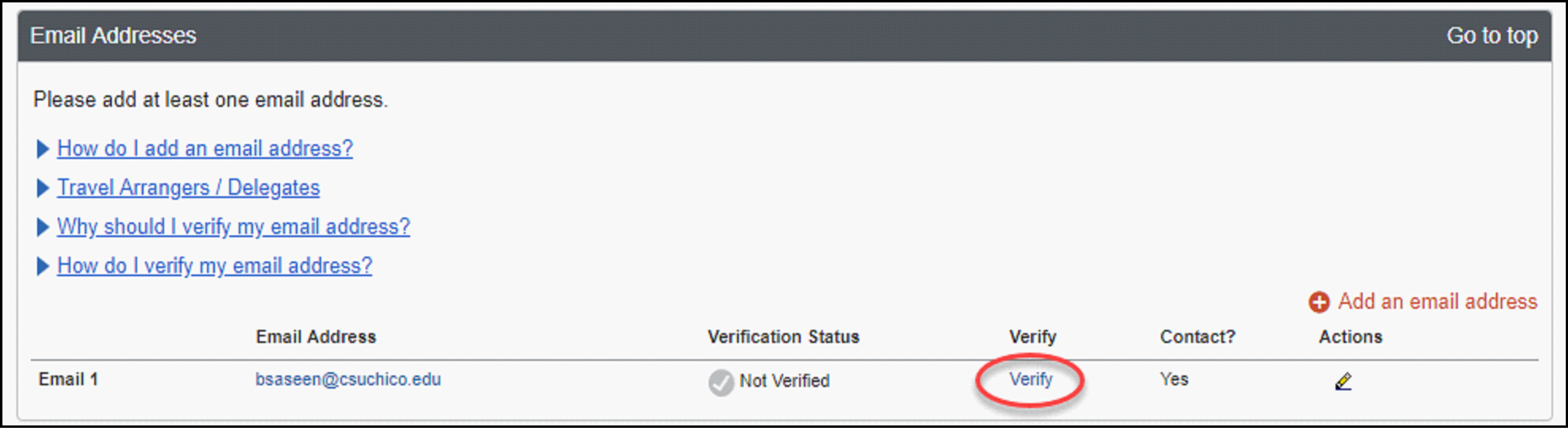
- Check your email for a verification message from Concur.
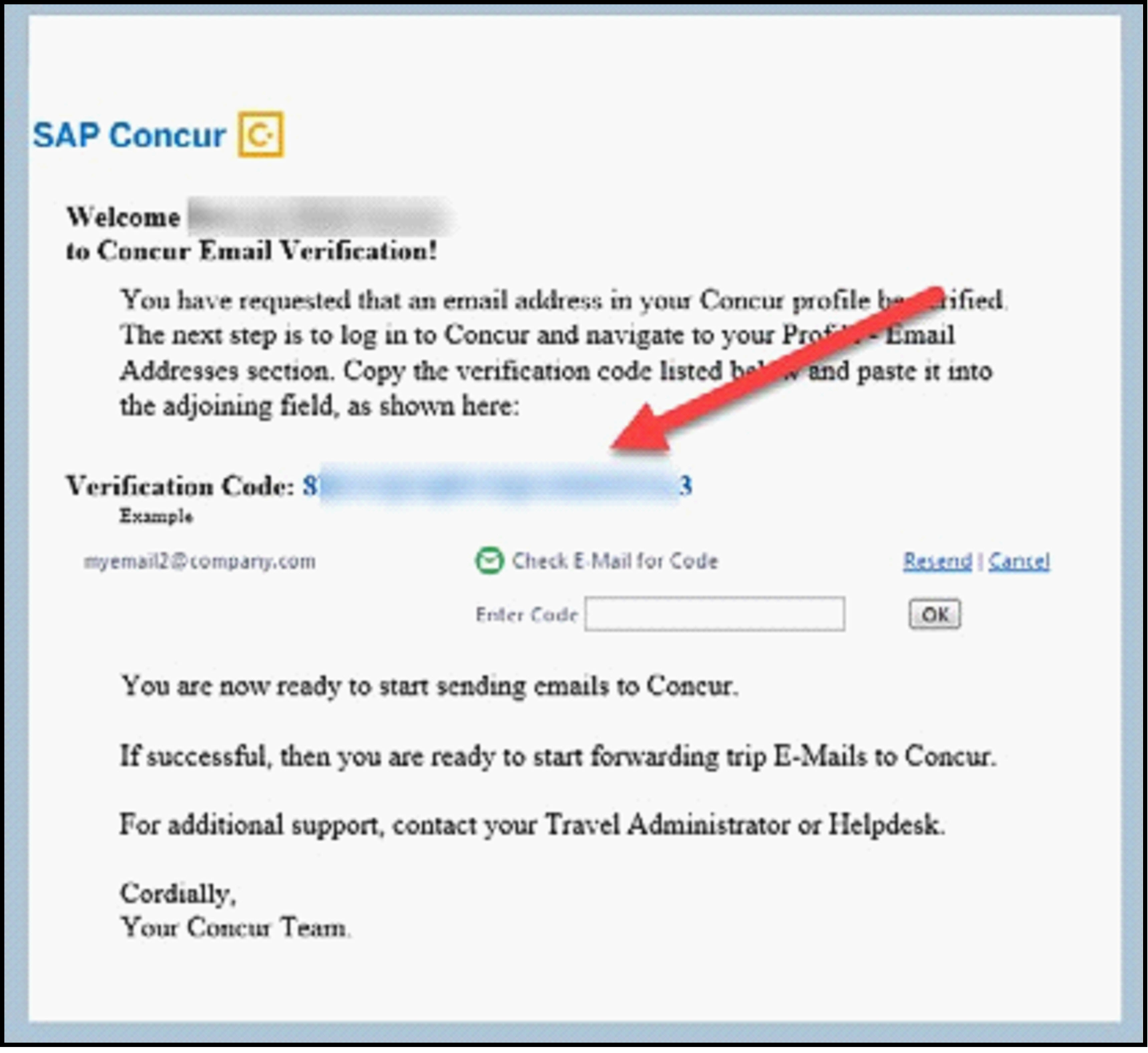
- Copy the code from the email message into the Enter Code box next to the email address.

- Click OK.
Emergency Contact – Optional
However, when traveling, if there should be an emergency, our travel agent, Christopherson Business Travel will have access to the Emergency Contact information.
Travel Preferences – Optional, but recommended for frequent travelers
If you participate in Frequent Traveler Rewards programs, click Add a Program.
- Enter air, car rental, and hotel Frequent Traveler program
- Click “I Agree” to the terms and conditions
Gender and Date of Birth - Required
If you have a TSA Pre-check number, it can be entered.
International Travel: Passports and Visas – Recommended for International Travelers
For international travel, entering Passport or International Visa information ahead of time will allow it to be available when using the system to book travel.
- Click Add a Passport or Add a Visa.
- Enter Passport or International Visa Information.
- Click Save.
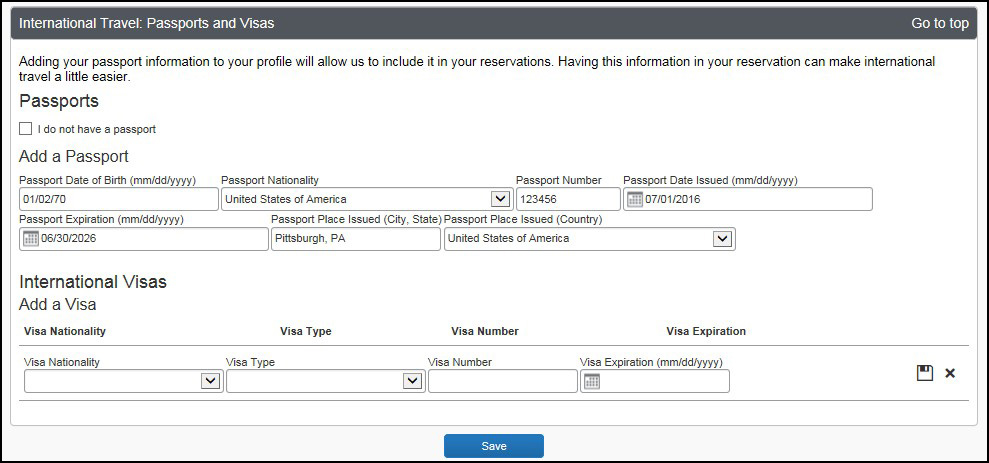
Assistants & Travel Arrangers – Recommended
Adding an assistant here will allow the named individual to book travel on your behalf.
- Click Add an Assistant.
- Enter assistant last name and select the person when the come up on the list of available choices.
- Check Can book travel for me. If you do not check this, the assistant will have access to view booking options but will not be able to actually book anything on your behalf.
- Check Is my primary assistant for travel if you would like the assistant to also receive booking confirmation emails (you will still receive the emails as well).
- Click Save. Repeat for additional arrangers if applicable. Make sure they have a green check mark by their name before finishing up with this section.

Credit Cards – Required to Book Travel in Concur
- DO NOT enter a Pcard number. Travel is no longer permitted on Pcard (once your department is in Concur).
- DH recommends the use of a Travel Card if the traveler meets cardholder eligibility.
- Your Travel Card will be loaded into your profile by the Travel Desk.
If a traveler receives a campus Travel Card, that will be the only card added to this section. A personal credit card should only be added if not eligible for the Travel Card.
Important: Request Delegates
- Delegates are employees who are allowed to perform work on behalf of other employees.
- Delegates can prepare travel requests and expense reports on behalf of a traveler, but they cannot submit. The traveler must submit for approval and further processing. This step acts as an electronic signature on the transaction.
To add a delegate:
- Click Profile > Profile Settings, on the left hand side of the page under the Request Settings header click Request Delegates.
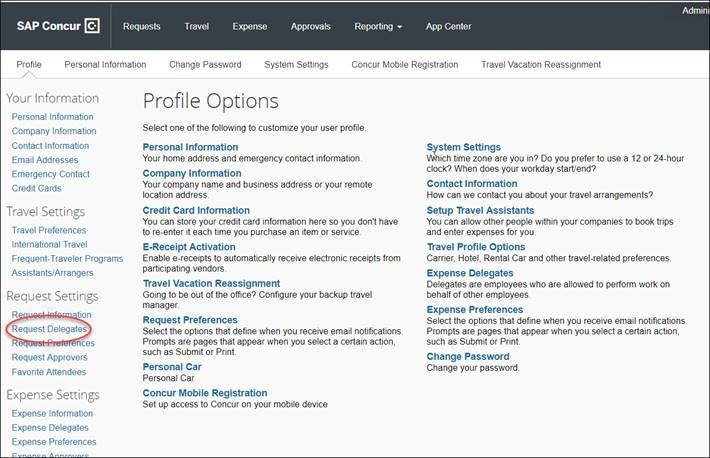
- On the Request Delegates page, click Add. The search area appears.
- Type at least the first three letters of the employee's name to search for the person you wish to add as a Delegate, and click Add.
- Check the boxes that correspond with the permissions you are granting to the delegate. (*Recommended permissions for Delegates)
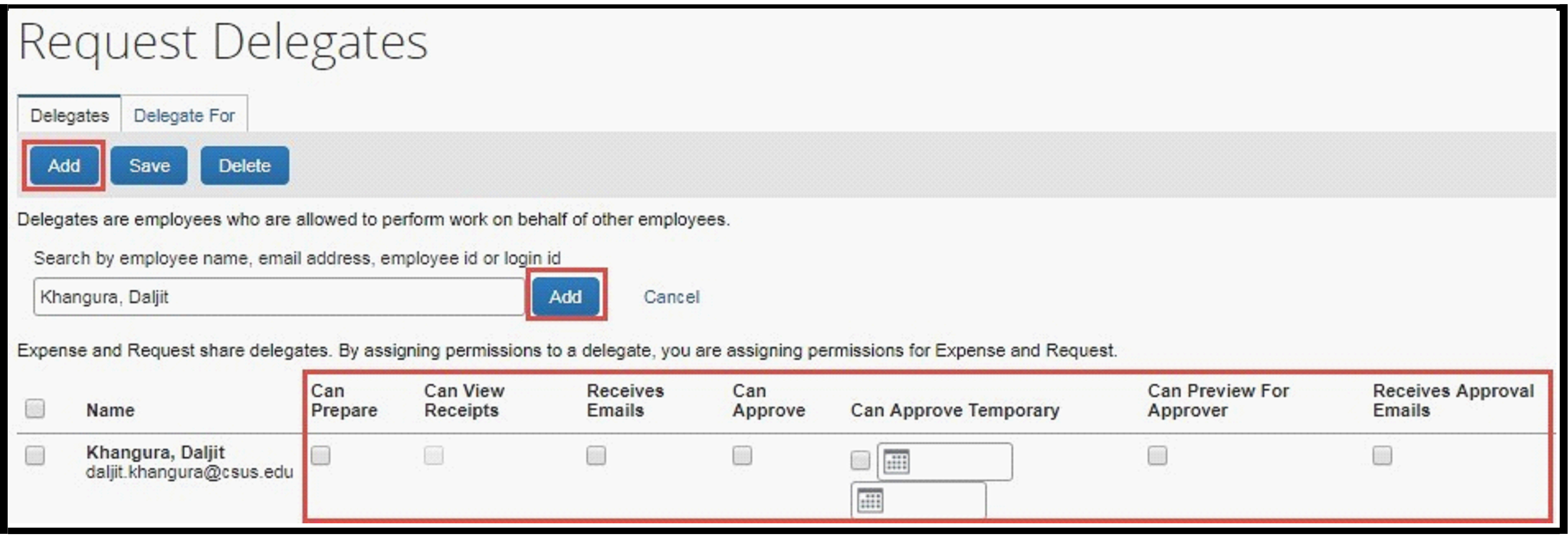
Option
Description
*Can Prepare
If selected, the delegate can create expense reports and requests on your behalf.
*Can View Receipts
If selected, the delegate can view receipt images on your behalf.
*Receives Emails
If selected, the delegate receives a copy of each email that you receive, as a traveler. Does not include emails associated with approval queue.
Can Preview for Approver
If selected, the delegate can preview/check requests and expense reports on behalf of another employee. This delegate cannot approve the request/expense report.
Receives Approval Emails
If selected, the delegate receives a copy of each approval-related email that you receive. They cannot act on submissions but can help track activity.
(*) Can Approve
DO NOT USE, our approval flow is defined by other systems behind the scenes.
(*) Can Approve Temporary
If selected, the delegate can approve expense reports and requests on your behalf but only for the specified period. If you select this option, you must also select beginning and ending date. This is useful for coverage during vacations.
(*) The option to delegate approver rights will only be available for Approvers in the system. The approver’s rights can also only be delegated to another user who also has approval rights in the system. This function can be used for times when an approver is unavailable and approval tasks will be covered by another person in their absence (i.e. Dean unavailable and approvals would be routed to Associate Dean). - Click Save.
- To delete a delegate click the checkbox to select the person, click Delete, and confirm deletion.
If you are updating a profile as a request delegate for another employee (delegator), any changes you make on this page affect only the delegator and does not change your personal information.
A traveler can set up a delegate to enter Travel Requests and Expense reports. Once the Request or Report is built, the Delegate can use the “Notify Employee” button to let the traveler know the Request or Report is ready to submit.
The Traveler must certify and submit their own travel request or expense reports.
Information, Delegates, Preferences, Approvers, and Favorite Attendees are shared between Request and Expense Settings.
Personal Car - Required
Use the Personal Car Registration screen to enter information about your personal car. Registering a car is required in order to be reimbursed for vehicle mileage.
Vehicle Types
- Personal Car – for mileage reimbursed at the standard federal mileage rate.
- Athletics – DO NOT USE. This is for another campus where they have a specific reimbursement rate for their Athletics department.
To Register a Car
- Click Profile > Profile Settings > Personal Car (in the Expense Settings section of the left-side menu). On the Personal Car Registration page, click New.
- Enter the Mileage Rate Type. This can be any nickname to identify your car. You may choose to mirror the vehicle type descriptions for ease (i.e. Personal Car or Athletics).
- Enter the Vehicle Type as either “Personal Car” or “Athletics” as defined above.
- Click Save.
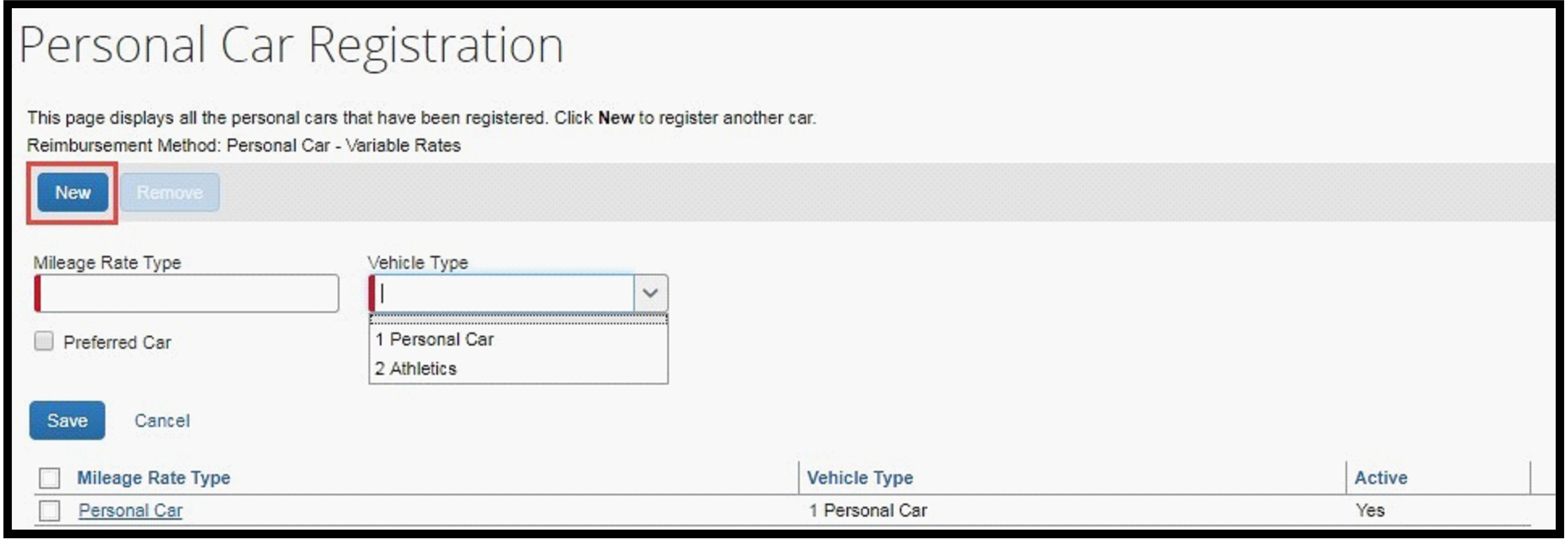
To Delete a Car
- On the Personal Car Registration page, select the check box to the left of the car that you want to delete.
- Click Remove.
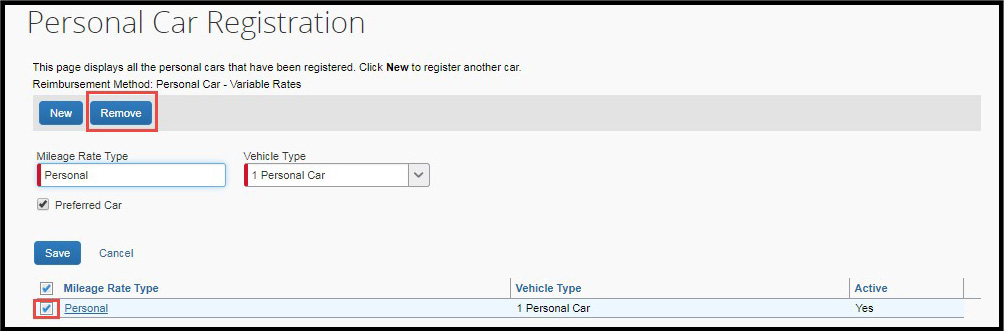
Enabling E-Receipts - Recommended
E-receipts are an electronic version of receipt data that can be sent directly to Concur to replace imaged paper receipts. The availability and content of e-receipts vary depending on the vendor.
Hotel e-receipts can be used to automatically itemize hotel expenses.
To sign up for e-receipts:
- Either:
A message will appear on the home screen in the Alerts section, prompting you to sign up. On the home page, click Sign up here, and the E-Receipt Activation page will appear.
OR
Click Profile > Profile Settings > E-Receipts Activation (in the Other Settings section of the left-side menu).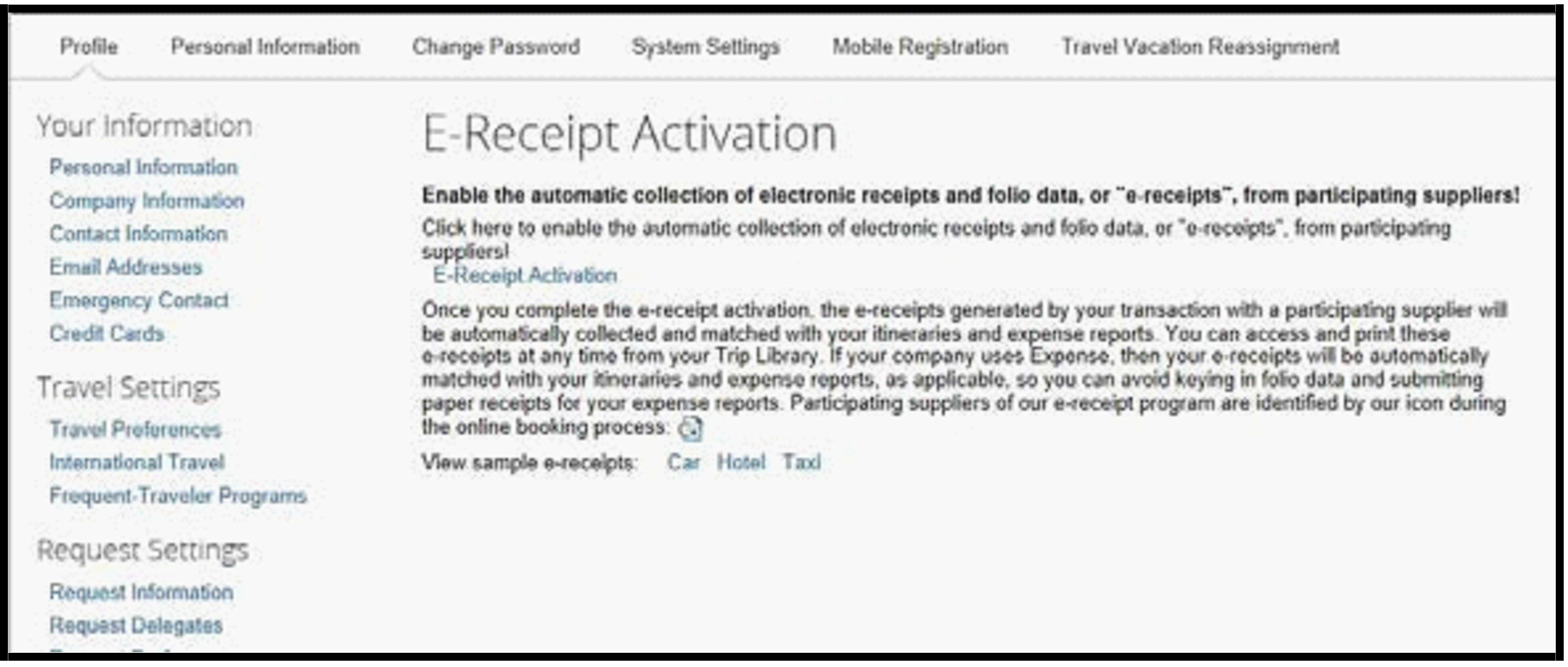
- Click E-Receipt Activation. The E-Receipt Activation and Use Agreement Appears.
- Click I Accept. The e-receipts confirmation appears. Once you have accepted, if you have a Concur Travel Card it will be opted in.
To Opt-Out a Credit Card
- Click Profile > Profile Settings > Personal Information (in the Your Information section of the left-side menu).
- In the Credit Cards section, click the edit icon.
- Clear the Receive e-receipts for this card check box.
ATI/Accessibility Settings
To turn on accessibility settings and functionality you will need to update System Settings.
Click Profile > Profile Settings > System Settings. Select the Alternative UI Mode for Concur Spend box and click save.