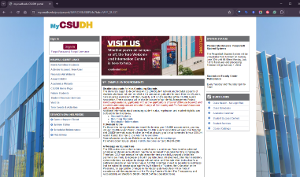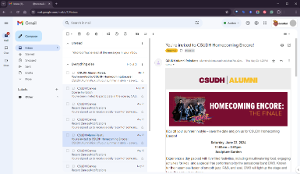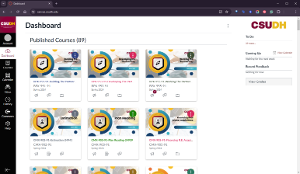Getting Started
Latest News
Welcome to CSUDH College of Continuing and Professional Education!
We're thrilled to have you join our community of learners. To make the most of your academic journey, it’s essential to get familiar with our online services and resources. This page will guide you through the necessary steps to set up your university accounts, access online tools, and start connecting with your courses, instructors, and fellow students.
Let’s get started on the path to achieving your educational goals!
For All Professional/Career Development and OSHA Students:
1️⃣ Activate Your CSUDH Student Account
As a new student, you must first activate your MyCSUDH Account and set up your security questions. To access essential resources like your student portal, email, online courses, and library services, it’s crucial to activate your student account, as this will serve as your gateway to all California State University, Dominguez Hills digital services and communication.
- Go to MyCSUDH, the campus portal (https://my.csudh.edu).
- On the left-hand side of the screen, click Activate Account/New User.
You will need your Student ID, which is listed in your course confirmation email/letter.
- In the To lookup for my CSUDH field, click User Name.
- To verify your identity, enter your CSUDH student ID, last name, date of birth, social security number (SSN), and non-DH Email address and click Retrieve my Username.
- Only four of the five questions will be used to verify your identity.
- Note: Students will only be able to use SSN to look up their username if they have previously provided the university with their SSN.
- Your username and a temporary password will be displayed. Please make a note of the information to proceed to Set Up My Security Questions.
- Only four of the five questions will be used to verify your identity.
Important Note: The temporary password may only be used one time.
- Next, click Set Up My Security Questions and complete the questions to set up and manage your password.
2️⃣ Access Duo: Get Authenticated
CSUDH uses an application called Duo to manage the multi-factor authentication (MFA) push approval requests to you on a device of your choice (smartphone or token.) Each time you sign-in to use any CSUDH-related student service, you will be required to get approval through Duo.
Duo activation is REQUIRED for all students! Please be sure to activate your Duo setup as soon as you are notified by CCPE Registration; skipping/delaying the activation process can cause you to lose access to all student services, INCLUDING your course login!
Students have 2 options for installing and/or activating Duo:
- Install the DUO app on a mobile device by following the Duo Activation Instructions ►
- Review the first-time device setup, as well as details for managing several DUO devices. We recommend setting up your Duo authentication on your mobile phone; apps are available for iPhones, Android phones, and tablets (iPad and Android).

For those who do not wish to use their phone, or would like to have a backup authentication method available, CSUDH provides Duo fob/hardware token devices to students who request them online via https://techcheckout.csudh.edu; after you have completed your order/request, they can be picked up on campus, or shipped directly to your provided mailing address, typically within 2-3 business days.
- If assistance is needed, go to option 2.
- Review the first-time device setup, as well as details for managing several DUO devices. We recommend setting up your Duo authentication on your mobile phone; apps are available for iPhones, Android phones, and tablets (iPad and Android).
- Call (310) 243-2500 (Option 1) and ask the CSUDH IT Helpdesk to assist by sending the DUO activation link via email. Please be aware that IT Helpdesk Hours are limited to Monday—Friday 8am—5pm during Summer terms, and 8am—6pm during Fall and Spring terms.
We HIGHLY RECOMMEND making sure that you have properly setup, activated, and tested your Duo authentication well in-advance of your class start time; if your class begins after IT Helpdesk hours and you cannot access your course, you may miss required class time which can impact your attendance and participation requirements.
For All Professional/Career Development Students (Non-OSHA):
3️⃣ Connect to Student Services
Accessing MyCSUDH: Getting Organized
MyCSUDH is a one-stop portal from which you can access both Canvas, CSUDH's learning management system (LMS), and your student email (ToroMail), as well as wide variety of technology tools and resources provided to our student population. The portal also provides information regarding financial aid, registration, student financial activity, academic advising, holds, and to-do items.
Accessing ToroMail: Checking Your Student Email
All campus communication is sent via the CSUDH student email account that has been created for you using our campus Google Mail platform.
ToroMail Access is REQUIRED for all students!
Be sure to access your student email regularly, as all campus communication is sent here!
For your convenience, you can also forward your Toromail emails to a personal email account:
https://www.csudh.edu/Assets/csudh-sites/it/docs/forward-toromail-to-gmail.pdf
Accessing Canvas LMS: Logging into Your Course
Getting to the Canvas Learning Management System
To get to Canvas, visit https://canvas.csudh.edu. If you are on MyCSUDH, click the Canvas tile found under "LaunchPad".
Find your Course
- Click on the Courses tab.
- Your Dashboard will appear with a list of your current courses.
Canvas Student Mobile App
Access Canvas on the go from the Canvas Student app, available in your device’s app store. Launch the app, then search for CSU Dominguez Hills or CSUDH to find your courses.
Canvas Tutorials
Canvas Support: Monday–Friday • 8:00 am–6:00 pm: 310-243-3176
If you run into an issue while in Canvas, support is available! Begin by selecting the “Help” button, located on the left-side Global Navigation menu. Then, select from one of the support resource items within the menu.
You can also contact Academic Technology Support:
- Open a Support Ticket ►
- After-Hours/Weekends: Call CSUDH Canvas Support Hotline — 562-270-0480
- Live Chat with Canvas Support (Student ONLY)
- Canvas Support Hotline: 562-270-0480