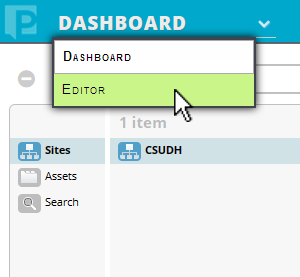The CM1 Editor View
Overview: The CM1 Editor View
The lower portion of the CM1 User Interface (UI) that initially displays the Dashboard also becomes the Editor View when creating or editing items.
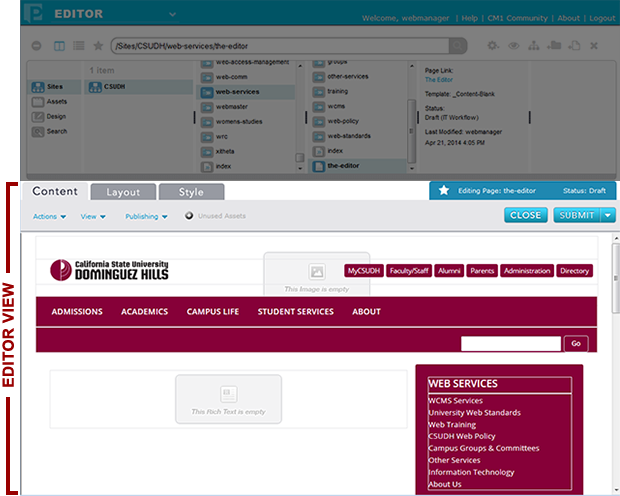
To open a page or asset in Editor View, double-click the item in the Finder. The item opens in Editor View in read-only mode. You must click the EDIT button to enter Edit Mode where changes can be made.
When you create a new page or a new asset in the Finder, the new item automatically opens in Editor View.
Editor View Elements
At the top of the Editor View are tabs, a properties bar, menus, and buttons.

The Editor View displays pages and assets differently.
Based on your CM1 role, some Editor View elements may not be available or visible.
Editor View: Tabs
![]()
- Content: Where page content is added and edited using widgets. This tab is selected by default.
- Layout: Where the page layout may be modified by adding or deleting regions and widgets. (No content can be added here.)
- Style: Where predefined style properties can be attached to regions and widgets.
Editor View: Properties Bar
![]()
- Bookmark MyPages: Clicking on the star icon here bookmarks the page where it can later be quickly accessed by clicking the other star icon (MyPages) in the Finder Toolbar.
- Page Name: Displays the file name of the page.
- Status: Displays the current workflow state of the page.
Editor View: Menus
![]()
- Actions: Displays the sub-menu below.
- Edit Meta-data: Edit the page meta-data (non-content data about the page), such as: title, filename, description, and search engine optimization options.
- Edit Template: (Admin/Designer function only) Edit the template selected for the page.
- Change Template: Change the template currently selected for the page.
- View: Displays the sub-menu below.
- Revisions: (Page) View the history of page revisions and restore previous versions.
- Preview: Preview the page in a pop-up browser window.
- Disable Javascript: This disables Javascript when viewing the page in the Editor. It is used when scripts on the page are interfering with the CM1 user interface (UI).
- Revisions: (Assets) View asset revisions and restore previous versions.
- Publishing: (Editor/Admin function only) Displays the sub-menu below.
- Publish: Publishes the page or asset immediately (on-demand). This will change the workflow state of the item to "Live".
- Schedule…: Schedule an automated publish and/or archive (remove from site) date and time.
- Remove from Site: Unpublishes the page or asset immediately (on-demand). This will change the workflow state of the item to "Archive". It will still be available in CM1, but will be removed from the CSUDH live web server.
- Unused Assets: This section holds content that could not be moved to an associated area when the page template was changed.
Editor View: Buttons
![]()
- CLOSE: Closes the item. IMPORTANT! You must close a page or asset before another user can open it. Every open item is "checked out" until the CLOSE button is clicked. Opening another item or exiting the browser WILL NOT automatically close the item.
- EDIT: Opens the page or asset in Edit Mode, where the item can be edited. Items must also be open in Edit Mode before they can be published or archived.
- SAVE: Saves the page or asset.
- SUBMIT: Submits the page to the Editor queue for review. This will change the workflow state of the item to "Review". Note: Editors do not need to use the Submit button unless sending the item to be reviewed by other Editors.
- APPROVE: (Editor/Admin only) Approves an item and changes its workflow state to "Pending".
- REJECT: (Editor/Admin only) Returns a submitted item in the "Review" state back to "Draft".
- ARCHIVE: (Editor/Admin only) *same as menu function "Remove from Site". Unpublishes the page or asset immediately (on-demand). This will change the workflow state of the item to "Archive". It will still be available in CM1, but will be removed from the CSUDH live web server.
- RESUBMIT: Sends an item in the "Quick Edit" or "Archive" state back to the "Draft" state.
IMPORTANT! Always remember to click the CLOSE button when you're done working with an item. This will "check in" the item and allow it to be edited by others. Otherwise, the item will remain "checked out" by you and unavailable for others to edit. The following message will be displayed:
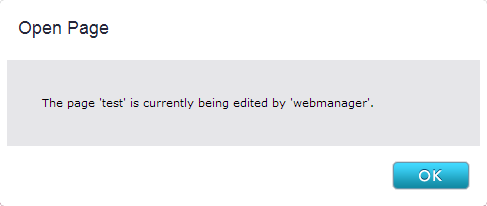
If you are in the Dashboard, you can select Editor View in the CM1 User Interface (UI) menu: