Definitions
CM1 Definitions
- Asset
- Contributor Role
- CM1 Path
- Dashboard
- Editor Role
- Editor View
- Finder
- Finder Navigation Bar
- Finder Toolbar
- Folder
- Folder, Section (Navigation)
- Folder, Standard
- Gadget
- Landing Page
- Navigation (Section) Folder
- Page
- Page, Landing
- Page, Standard
- Path, CM1
- Properties Panel
- Rich Text
- Role
- Role, Contributor
- Role, Editor
- Sitemap
- Section (Navigation) Folder
- Standard Folder
- Standard Page
- Widget
- Workflow
Asset
Assets are pieces of content that can be included on pages (such as images, PDFs, Word Docs, Excel files, etc.).
Assets are stored under the Assets > CSUDH-Sites folder in the Finder. By default, each site's asset folder will contain a docs and images folder.
Learn more about finding and selecting assets.
CM1 Path
The address used by CM1 to locate a page or asset. It is displayed in the Finder Navigation Bar when a page or asset is selected. The CM1 Path uses the following format:
- (Path to pages) "/Sites/www.csudh.edu/site-folder/sub-folder/page-name"
- (Path to assets) "/Assets/csudh-sites/asset-folder/sub-folders/asset-name"
Note: Path names must all be lowercase with the exception of "/Sites" and "/Assets".
Contributor Role
Roles are groups that have a unique set of permissions. Users in the Contributor role can edit and create new items (pages and assets) within their own sites.
Learn more about roles and workflows.
Dashboard
When you initially open CM1, the lower portion of the user interface displays your Dashboard.
Your Dashboard is an area where small applications called gadgets can be used to perform special functions, such as viewing a list of your site pages by status.
Learn more about the CM1 Dashboard.
Editor Role
Roles are groups that have a unique set of permissions. Users in the Editor role, like Contributors, can edit and create new items (pages and assets) within their own sites. In addition, Editors can also approve, publish, and archive items.
Learn more about roles and workflows.
Editor View
The lower portion of the CM1 User Interface (UI) that initially displays the Dashboard also becomes the Editor View when creating or editing items.
Finder
The Finder is the upper panel in the CM1 user interface. The Finder allows you to navigate and manage your site folders, pages/files, and assets.
Learn more about the CM1 Finder.
Finder Navigation Bar
The Finder Navigation Bar is located at the top middle of the Finder Toolbar and is used to show the CM1 Path of an item, or search for items.
![]()
Finder Toolbar
The Finder Toolbar is located at the top of the Finder. It contains icons and the Navigation Bar.
![]()
Learn more about the Finder Toolbar.
Folder
Folders can contain web pages, assets, and other folders. They are used to separate and organize your site into logical sections that are easy to navigate and understand.
In CM1 there are are two types of folders: Section (Navigation) Folders ![]() and Standard Folders
and Standard Folders ![]()
Learn more about Site Folder & Page Types.
Gadget
Gadgets are small apps on the Dashboard that provide you with information about your CM1 environment, such as lists of pages in your sites in different workflow states. Gadgets are simple to use and cannot be modified; however, you can expand, minimize, and delete gadgets from the Dashboard, and in some cases, you can change user settings.
Landing Page
Icon: ![]()
Landing Pages are automatically created by CM1 inside Section (Navigation) Folders and are typically named "index". They are used as the main entry page for a site section. Every Section Folder must contain a Landing Page.
Landing Pages cannot be created, deleted, or moved by Editors and Contributors.
Every Landing Page is linked to a Right Menu item.
Learn more about Site Folder & Page Types.
Page
Site pages are complete website pages. Content and assets are displayed on pages within widgets.
Pages are stored under the Sites > CSUDH folder in the Finder.
There are two types of pages in CM1: Landing Pages ![]() and Standard Pages
and Standard Pages ![]()
Learn more about finding and selecting pages.
Properties Panel
Displays the properties of a selected page or asset in the Finder. The Properties Panel displays: page link, template, type, status, last modified, and last published.
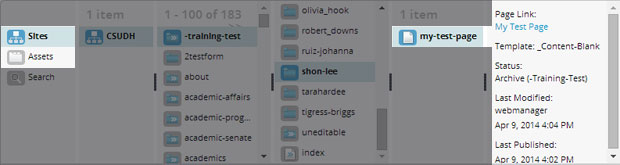
Learn more about the Properties Panel.
Rich Text
Rich text contains more formatting info than just plain text. It supports text formatting, such as bold, italics, and underlining, as well as different fonts and font sizes. Rich text can also include web code (HTML), links, images, etc.
Most word processors, such as Microsoft Word, create rich text documents.
Role
Roles are groups that have a unique set of permissions. There are two roles relevant to this guide: Contributors and Editors.
Section (Navigation) Folder
Icon: ![]()
Section Folders within a site mirror its navigational structure (or sitemap). Each Section Folder contains a Landing Page which is linked to a right menu item.
Section Folders (and Right Menu items) cannot be created, deleted, or moved by Editors and Contributors. To update a site's Section Folders, please contact your CM1 administrator.
Every Section Folder (and its associated Landing Page) is associated with a Right Menu item.
Learn more about Site Folder & Page Types.
Sitemap
A Sitemap (sometimes called Site Tree or Site Structure) is a hierarchical representation of a website's navigational structure.
In CM1, the Sitemap is comprised of Section Folders and links to other CM1 sections or external pages (outside of CM1 or CSUDH.edu).
Example of CM1 Sitemap:
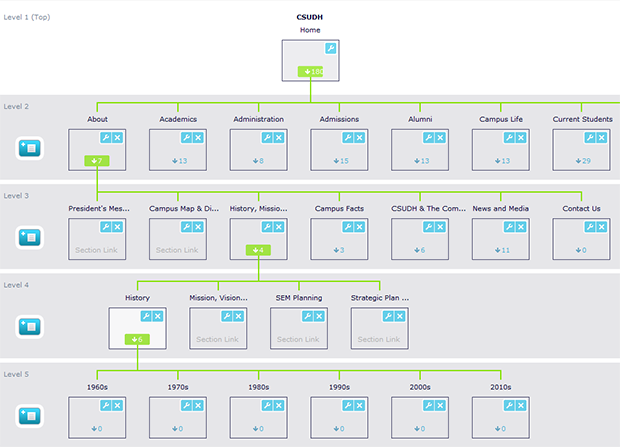
Sitemaps can also be represented in list format. Here is an example of the above Sitemap in list format:
- CSUDH Home
- About
- President's Message
- Campus Map & Directions
- History, Mission & Vission
- 1960s
- 1970s
- 1980s
- 1990s
- 2000s
- 2010s
- Campus Facts
- CSUDH & The Community
- News & Media
- Contact Us
- Academics
- Administration
- Admissions
- Alumni
- Campus Life
- Current Students
- About
In the above list format example, each bullet item represents a Section Folder (and its Landing Page).
Learn more about Sitemaps (Site Structures) at WebStyleGuide.com.
Standard Folder
Icon: ![]()
Standard Folders can be created by Editors and Contributors to organize site pages and assets.
Standard Folders do not have an associated Right Menu item. Pages within Standard Folders are typically linked from other pages, rather than the Right Menu.
Learn more about Site Folder & Page Types.
Standard Page
Icon: ![]()
Standard Pages can be created by Editors and Contributors. They are used for any page in the website that does not require an associated Right Menu item. Standard Pages are typically linked from within other pages.
Learn more about Site Folder & Page Types.
Widget
Containers used to add content to a page. Widgets can hold different types of content (e.g. rich text, links, images, tables, forms, etc.)
Workflow
Content and assets in CM1 will progress through various stages of a workflow from creation to publish. At each stage of the workflow, Roles (Contributors or Editors) will have varying permissions to edit or approve items. The status of a content or asset item identifies which stage of the workflow it is in.
Learn more about CM1 Workflow.